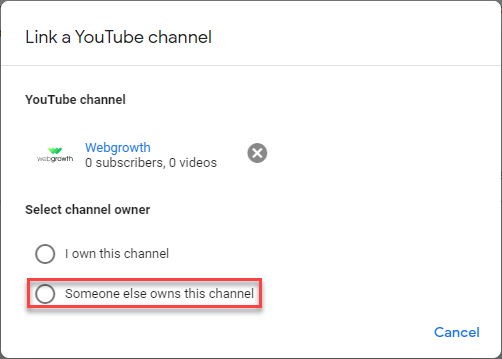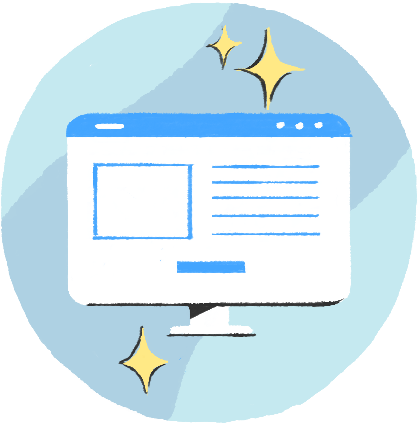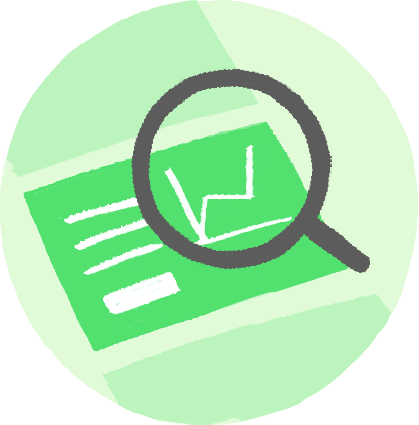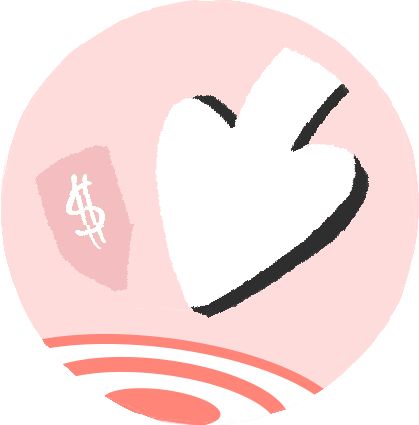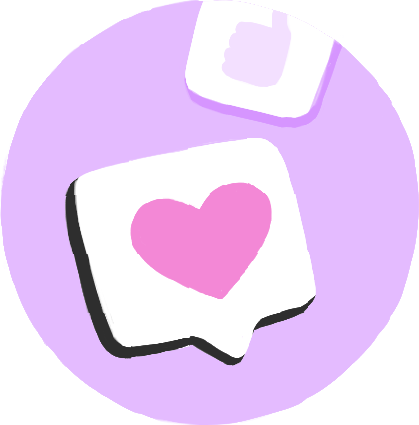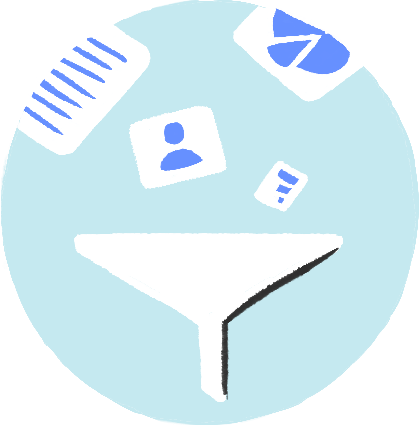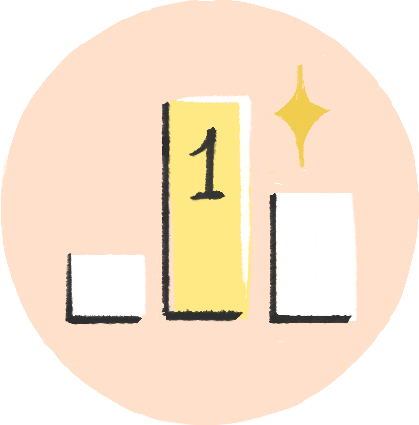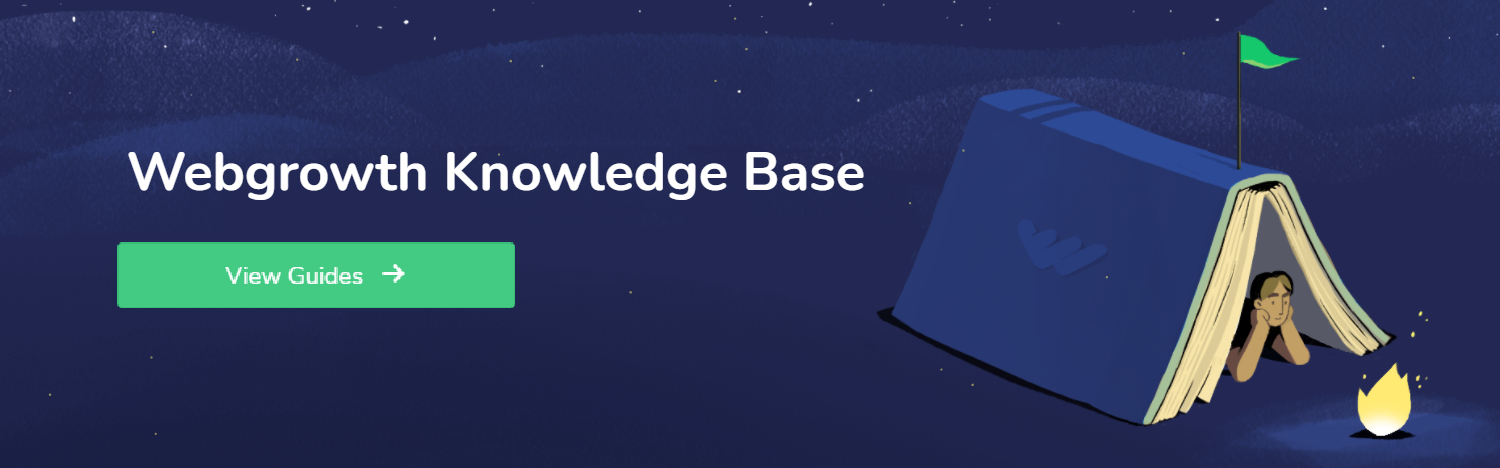How to Link Your YouTube Channel with Google Ads
When linking your Google Ads account to your YouTube channel, you will need full admin access to both accounts. If you do not have full admin access to both accounts, you will need to be granted admin access from the owner for either account to finish the process.
- Firstly, you will need to log into your Google Ads account and select the “Tools and Settings” icon in the top menu. Then click “Linked accounts” under the Setup section.
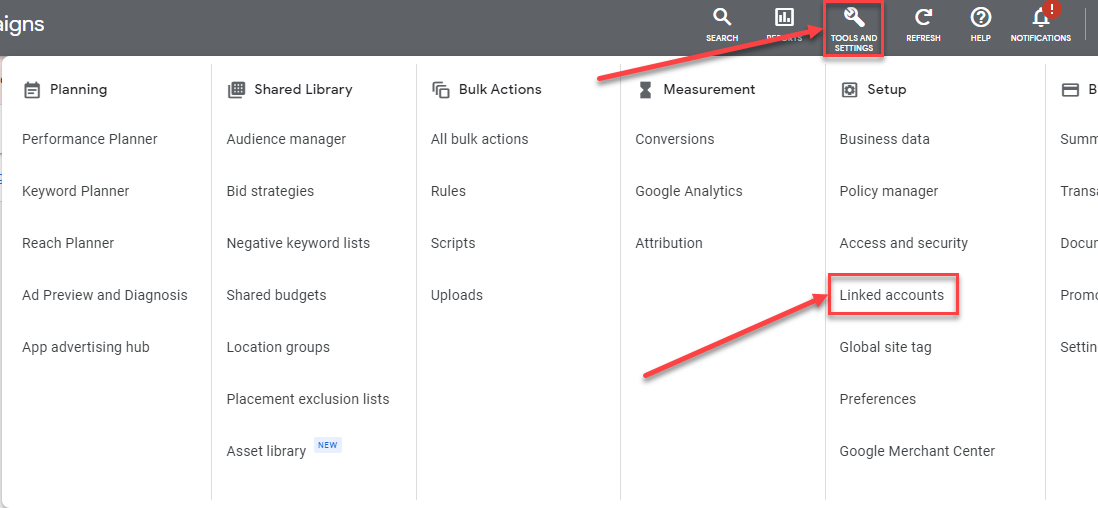
- In the “Linked accounts” section, you will see a section called “From Google” which will contain the YouTube option. Select “Details”.
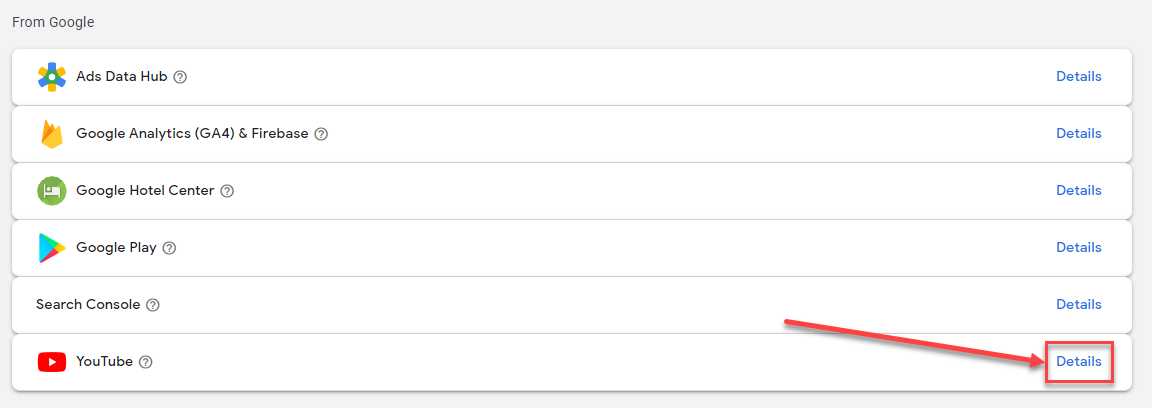
- You will then click on “Add channel”. Note it states here that you must either own the channel or be granted permission by the owner to continue.
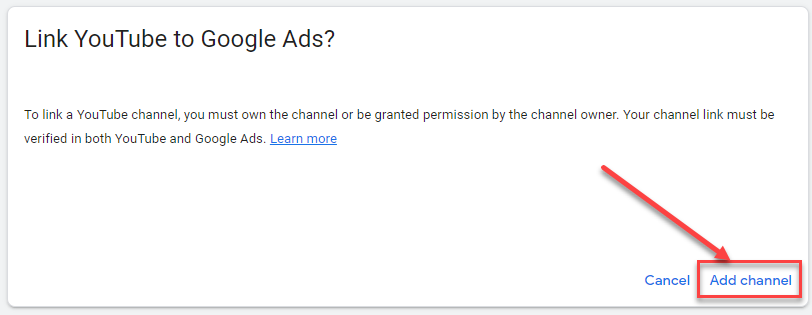
- You will then want to search for your YouTube channel and select it when you find it, or paste the channel URL page if you cannot find it on the drop-down list. If you are the channel owner, select “I own this channel”.
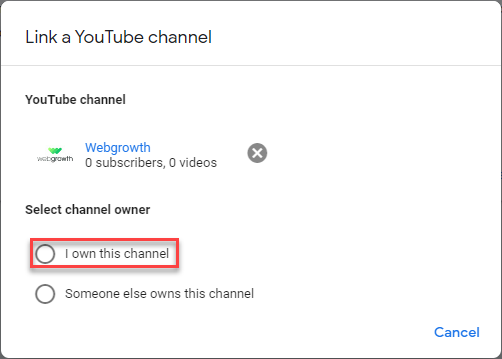
- You will then receive an email to the address associated with your YouTube channel. Select “Review Link Request” and follow the steps when redirected to YouTube.
- Troubleshooting note: If you have difficulty with this step and are being shown any error screen, clear your browsing history and cookies in your browser.
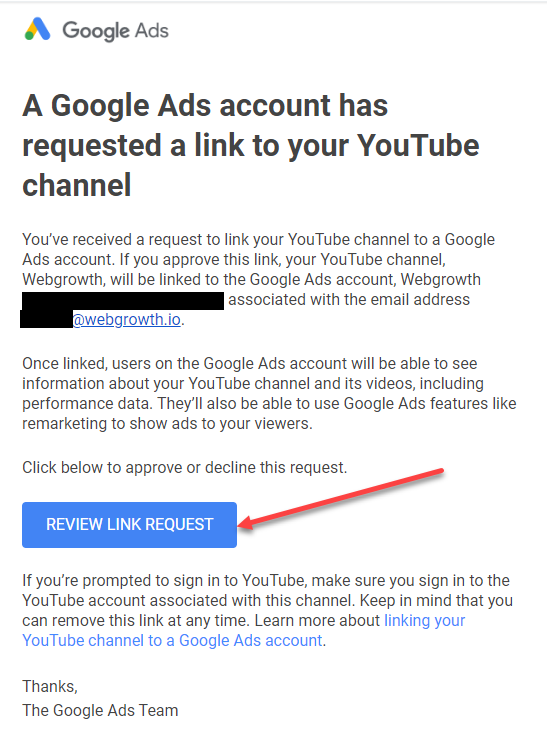
- Troubleshooting note: If you have difficulty with this step and are being shown any error screen, clear your browsing history and cookies in your browser.
- You will create a link name to identify the link on Google Ads, then simply click “Link” and you are good to go.
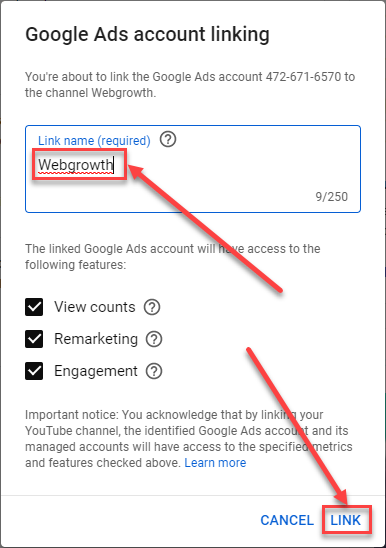
- If you are NOT the YouTube account owner, click “Someone else owns this channel” and enter the account holder’s email address. They will be sent an email and will need to accept the request to give you access to link the account.